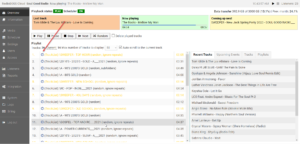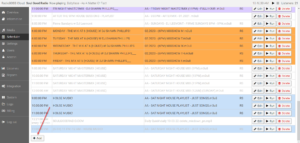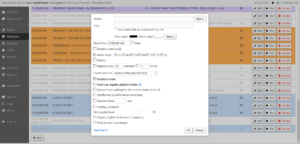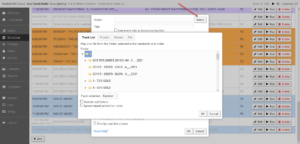Scheduler
RadioBOSS Cloud lets you schedule tracks, playlists, network streams, and other items for playback at predefined times.
Scheduled tracks are marked with a clock icon in the playlist window and are removed automatically after playback, except for events, with the “Insert as regular playlist tracks” option enabled (see “Event parameters” below for more information).
To open the scheduler, click the “Scheduler” menu item on the left.
Click the “Add” button to add a scheduled event. The event window will open.
Use the “Select” button to set an event action – it can be a playlist, a track, or another action.
Set the event start time and other parameters according to your needs and click “OK” to add an event to the list.
Event parameters
| Action | A playlist, music track, network stream (URL), or other item, that will be launched, or a command. File name templates are also supported. |
| Title | Any string that helps you to identify the event in the list, can be left blank. The title can also be used as broadcasting title while scheduled event is playing (when Use event title as broadcasting title is active). |
| Start time | Event start time. If the Date check box is checked and Week days is unchecked, the event will be launched only on the date specified. If both Date and Week days check boxes are checked, the event will be launched on and after the specified date. |
| Disable event at | Allows you to turn off (disable) an event at the specified time/date. The event will no longer run until it’s re-enabled manually. |
| Week days | Specify the days of week for launching an event. This option lets you make a schedule for the whole week. If disabled, the event will launch every day. |
| Weeks | Sets the weeks of the month when the event should launch. For example, if “2nd” and “Last” are activated and Sunday is set under Week days, the event will launch on the second and last Sundays of the month. If disabled, the event will launch every week. |
| Repeat | Repeat every [X] minutes no more than [Y] times: The task will be launched the specified number of times at equal time intervals. For example, if the option is set to repeat every 15 minutes no more than 10 times, the task will be executed once at the scheduled time (e.g. at 01:05), and then 9 times at 15-minute intervals (at 01:20, 01:35, 01:50, etc.). A warning icon will appear if repeats exceed 24 hours (that can then lead to unwanted event launches). |
| Insert type | Controls how scheduled tracks are inserted to the playlist window.
|
| Enabled event | To temporarily disable the event, uncheck this box. |
| Run without waiting for current track to finish | If this option is turned on, the event will be played at the time specified. Otherwise, it will be queued and played after the current track is finished. |
| Insert as regular playlist tracks | Usually, scheduled tracks are automatically removed from the playlist after playback. Checking this option will prevent this from happening, so the tracks will be kept in the playlist after playback. The queuing options (see Insert type) won’t consider those tracks as scheduler tracks. In most cases, this option should be enabled for all events that start music playlists. |
| Shuffle the playlist before inserting | If the event action is a playlist, the playlist will be shuffled before inserting. |
| Duration limit | Limit playback duration of an event, in seconds. |
| Overlay playback | If this option is turned on, the track will be played within its own player, along with the playlist. You can decrease the volume of the playlist music using the Set playlist level slider. Use the Pause the playlist while event is playing to pause the playlist while overlay event is being played. The playlist will be automatically unpaused when playback is finished. |