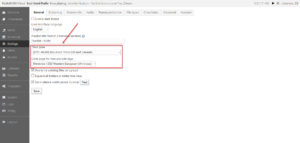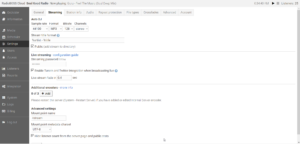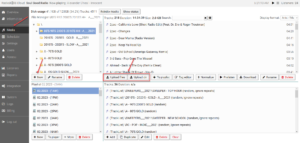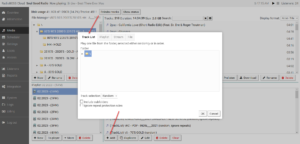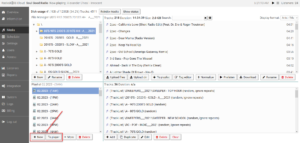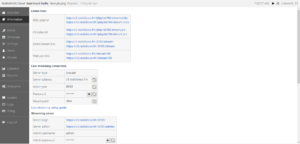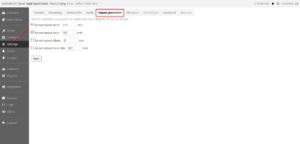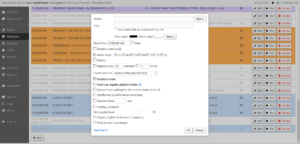RadioBOSS Cloud – Quick Start Guide
RadioBOSS Cloud is a self-contained system. It has everything to run a radio station with no external dependencies: an AutoDJ with track selection rules and scheduler, a streaming server, music file storage, a simple and fully-customizable radio station page with various widgets.
Here are a few easy steps to get your radio station online with RadioBOSS Cloud.
To start, login to the control panel – you should have received an email with login details. If you don’t have RadioBOSS Cloud account and would like to open one, please see our Plans page.
1. Basic configuration
Select “Settings” on the left menu. On the General tab, change, if needed, user interface language (supported languages are English, Spanish and others). Then, set the Time Zone, this will be handy to schedule events according to your local time.
Optionally, set the code page for non-unicode tags to make sure it reads tags properly for all music files. This can be changed later at any time. In case you see some tracks with names that do not appear correctly, select another encoding type and click the “Update tracks library” button (in the Media section).
By default, the streaming format is MP3, 128kbps. You can change this in the “Streaming” tab.
On the “Station Info” tab, you can set station name, genre, URL and other settings. You can also upload the default cover art – it will be used to display cover art for tracks that do not have cover art information.
Click the “Save” button to save the settings.
2. Upload music.
Select “Media” on the left menu. Create the necessary folders using the “New” button under the folder list. We recommend organizing a folder structure where music, station IDs, adverts, heavy rotation tracks etc. are all in their own separate folders.
Select the folder where you want to upload the files and use the “Upload files” button to upload one or multiple files or the “Upload dir” button to upload all files from a specific folder on your computer. You can also drag-n-drop files from your computer folders into the files list to upload them.
3. Set up rotation.
Once music files are uploaded, you should set up a rotation.
In the Media section, select the playlist you want to modify (the default “Playlist” or create a new one using the “New” button).
The example shows how to build a simple rotation when it selects e.g. two files from one folder, then selects one or more files from another folder, mixed with station IDs. An example rotation:
- Two regular tracks
- Station ID
- One Top-100 track
- Station ID
In order to build such a rotation, use the “Add” button to add items to the playlist. Playlists can contain various types of items: music tracks, network streams (to relay other network streams) or Track Lists (this is a special feature used to select one track from the folder).
- Use the “Add” button, select “Track List” at the top, select the folder where you have regular music tracks. Check the “Include subfolders” option if you want to also include tracks in all subfolders.
- Repeat step one, to make it select the second track. This will make it select two “regular music” tracks in a row.
- To add a station ID, use the “Add” button and select the folder where the station IDs are located. It is recommended to turn on the “Ignore repeat protection rules” because repeat protection rules should not be used for those.
- Add a Top-100 track: click the “Add” button – this is similar to step one, only this time you select another folder where the Top-100 music tracks are located.
- Add another station ID, same as step three.
You can add one or more tracks directly to the playlist: drag with the mouse, or use the “To Playlist” button. Multiple tracks can be selected with Ctrl or Shift keys.
4. Start playback
Make sure the playlist with the rotation is selected, click the “To player” button to send it to the player. This will load the rotation to the player. Open “Overview“, you should see that your playlist is loaded. Click the “Play” button to start playback.
You can listen to your stream using the mini-player located in the top-right corner. The tune-in links are located in the “Information” section.
5. Separation rules
By default, RadioBOSS Cloud will use all tracks from the source (a folder) – that means, no track repeats until all tracks have been played. But you may wish to have more than that, like, do not repeat artists or the same tracks within a set period of time.
To achieve that, open “Settings” and click “Repeat Protection” at the top. Set the rules according to your needs. Click the “Save” button to save settings.
6. Scheduler
Scheduler can be used to switch between different rotations, to start TOTH jingles, run adverts etc. Click “Scheduler” to open it. For more information about the scheduler, please see the Scheduler guide.
7. Live broadcasting
To perform a live broadcast, you’ll need to use a streaming software that supports Icecast. Please see the Live Streaming Guide for details on how to set up live streaming.
8. Track types for station IDs and other special items
It is recommended that file types for special items like station IDs, commercials etc. are configured. This will prevent the display of titles for such tracks to listeners, exclude tracks from reports, mark them with color in the playlist and use custom crossfade parameters.